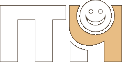 первый пермский чат chatperm.ru с 25 января 1998 |
Frequently Asked Questions
(FAQ) - наиболее часто задаваемые вопросы по Первому Пермскому Чату (ППЧ)
Этот FAQ был создан для ответов на наиболее часто задаваемые новичками вопросы по Первому Пермскому Чату (ППЧ). В связи с этим, всем гостям и недавно зарегистрировавшимся пользователям ППЧ рекомендуется ознакомиться с этим документом, это поможет лучше разобраться и ориентироваться в возможностях чата. Все замечания, дополнения и вопросы по данному FAQ присылайте на email: permhelpchat@yandex.ru
В этом FAQ'е Вы найдете ответы на следyющие вопpосы:
01. Что такое "ник" (nick)?
02. Как зарегистрироваться в чате?
03. Какие преимущества дает регистрация в чате?
04. Что означают приставки (гость), (рег.) после ников в правом окошке чата?
05. Почему после регистрации у меня все еще отображается статус (гость)?
06. Кто следит за порядком в чате?
07. Назначение кнопок "ок", "clear", "reload", "bye", "Sss".
08. Назначение кнопок "настройки", "кто" и "history", расположенных в нижнем правом углу.
09. Как адресовать свое сообщение кому-либо из присутствующих в чате?
10. Я не успеваю прочитать все сообщения, адресованные мне, что делать?
11. Как написать своё сообщение мелким шрифтом?
12. Как поменять цвет своих сообщений?
13. Как поменять свой пароль?
14. Как поменять информацию о себе, введенную при регистрации?
15. Как написать письмо зарегистрированному пользователю чата?
16. Как найти информацию по зарегистрированному в чате нику?
17. Как посмотреть фотографию?
18. Как добавить свою фотографию в альбом?
19. Как удалить свою фотографию из альбома?
20. Почему не получается добавить фотографию в альбом?
21. Как сменить (выбрать альтернативный) ник в чате?
22. Что такое "стена"?
23. Как пригласить в "приват"?
24. Не могу вспомнить свой пароль, что делать?
25. Я ввожу свой пароль, но появляется сообщение "неправильный пароль", что делать?
26. Что означают символы :) и :(?
| 1. Что такое "ник"? |
"Ник" (nick) - Это Ваше имя в чате. Оно будет отображаться во всех сообщениях, написанных Вами в чате.
вернуться к списку вопросов
| 2. Как зарегистрироваться в чате? |
Для регистрации в чате зайдите на главную страничку чата и нажмите на кнопку "регистрация", которая находится в самом верху странички. При нажатии на эту кнопку откроется окошко, в котором будут приведены правила чата, с которыми настоятельно рекомендуется ознакомится. В случае согласия с приведенными правилами, можно приступать к регистрации Вашего ника. Для этого необходимо ввести данные о себе, часть которых обязательна (ник, пароль, адрес e-mail), а часть указывается Вами по желанию (имя, фамилия, город, номер ICQ, телефон и WWW-страничка). Когда Вы введете все необходимые данные, нажмите на кнопку "Зарегистрироваться". Если Вы передумали регистрироваться, то нажмите на кнопку "Не хочу".
Примечание 1: Рекомендуется указывать свой настоящий адрес электронной почты (e-mail), так как если вы забудуте свой пароль, то на указанный Вами при регистрации e-mail будет выслан Ваш пароль. Если Вы не хотите, чтобы Ваш e-mail отображался в информации о вас, поставьте галочку на пункте "Скрыть e-mail адрес". Если у Вас еще нет собственного адреса электронной почты, заведите почтовый ящик на каком-нибудь бесплатном почтовом сервере ( www.rambler.ru, www.yandex.ru, www.mail.ru, и т.п.).
Примечание 2: Правильно укажите свой пол: male (мужской) или female (женский). Это необходимо для того, чтобы
при добавлении Вашей фотографии в альбом, она помещалась в соответствующий Вашему полу раздел - boys или girls :)
вернуться к списку вопросов
| 3. Какие преимущества дает регистрация в чате? |
Если Вы зарегистрируете свой ник, то как регистрированный пользователь получите следующие возможности: сможете
хранить информацию о себе (указанную при регистрации, или впоследствии измененную), которую может посмотреть
заинтересовавшийся Вами человек; станет доступна кнопка "настройки", с помощью которой вы сможете создать личные
настройки (цвет Ваших сообщений, количество отображаемых в главном окне чата строк, интервал обновления главного
окна с сообщениями); у вас появится почтовый ящик (так называемая "чатопочта"), в который любой пользователь чата
может отправить Вам сообщение; Вам можно будет добавить свои фотографии в альбом чата. А главное преимущество
заключается в том, что после регистрации Ваш ник будет защищен паролем и никто кроме Вас уже не зайдет под ним :)
вернуться к списку вопросов
| 4. Что означают приставки (гость), (рег.) после ников в правом окошке чата? |
Данные приставки после ника в правом окошке чата (где отображается список ников всех вошедших в чат) показывают
статус: (гость) означает, что данный ник не зарегистрирован; (рег.) относится к зарегистрированным никам. У
некоторых ников нет никаких подписей - эти люди являются теми, кто следит за порядком в чате :)
вернуться к списку вопросов
| 5. Почему после регистрации у меня все еще отображается статус (гость)? |
Для полной регистрации Вас должны зарегистрировать администраторы чата (на это может уйти до нескольких дней).
Только после этого у вас появится отображаемый в правом окне статус (рег.). Однако, права зарегистрированных
пользователей у вас появляются сразу, после первой регистрации.
вернуться к списку вопросов
| 6. Кто следит за порядком в чате? |
Для этого модератором чата определенным людям даются полномочия, позволяющие им отключать нарушителей за
несоблюдение правил чата.
вернуться к списку вопросов
| 7. Назначение кнопок "ок", "clear", "reload", "bye", "Sss". |
Кнопка ![]() используется для
отправки написанного Вами в нижнем окошке сообщения в главное окно чата (то же самое можно сделать, нажав на
клавиатуре клавишу "Enter").
используется для
отправки написанного Вами в нижнем окошке сообщения в главное окно чата (то же самое можно сделать, нажав на
клавиатуре клавишу "Enter").
Кнопкой ![]() стирается
сообщение из нижнего окошка, чтобы на его месте Вам можно было написать новое.
стирается
сообщение из нижнего окошка, чтобы на его месте Вам можно было написать новое.
Нажатием на кнопку ![]() происходит обновление главного окна чата с сообщениями. Обновление окна с сообщениями также происходит
автоматически (с интервалом, указанном в ваших личных настройках) и каждый раз при отправке Вашего нового
сообщения.
происходит обновление главного окна чата с сообщениями. Обновление окна с сообщениями также происходит
автоматически (с интервалом, указанном в ваших личных настройках) и каждый раз при отправке Вашего нового
сообщения.
Кнопка ![]() предназначена для
выхода из чата.
предназначена для
выхода из чата.
Кнопка ![]() предназначена для
посылки сообщения "шепотом" - при этом несмотря на то, что сообщение отправится в главное окно чата, его сможет
увидеть лишь тот человек, к которому оно адресовано. При этом в сообщении ник адресата преобразуется: перед ником
добавляется символ "2" и сам ник заключается в скобки, - это отличительная особенность сообщений, отправленных
"шепотом".
предназначена для
посылки сообщения "шепотом" - при этом несмотря на то, что сообщение отправится в главное окно чата, его сможет
увидеть лишь тот человек, к которому оно адресовано. При этом в сообщении ник адресата преобразуется: перед ником
добавляется символ "2" и сам ник заключается в скобки, - это отличительная особенность сообщений, отправленных
"шепотом".
вернуться к списку вопросов
| 8. Назначение кнопок "настройки", "кто" и "history", расположенных в нижнем правом углу. |
Нажатием на кнопку "настройки" откроется окно, условно разделенное на три части: "Информация", "Другие настройки" и "Смена пароля". В разделе "Информация" Вы можете изменить введенную при регистрации информацию о себе. В разделе "Другие настройки" Вы можете задать личные настройки: "Цвет" - цвет букв Ваших сообщений; "Интервал обновления" - интервал обновления главного окна чата с сообщениями (предлагается выбрать следующие значения времени обновления: 5, 10, 20, 30 и 60 секунд); "Количество сообщений" - количество сообщений, отображаемых в основном окне чата (10, 20, 25, 30, 60 или 100 сообщений). Для сохранения изменений в разделах "Информация" и "Другие настройки" необходимо нажать на кнопку "Сохранить настройки", для закрытия окна с настройками - нажать кнопку "Закрыть". В разделе "Смена пароля" Вы можете сменить свой пароль на вход в чат (для замены старого пароля новым заполните все три информационных поля и нажмите кнопку "Сохранить пароль").
Кнопка "кто" предназначена для обновления правого окошка со списком ников людей, присутствующих в данный момент в чате.
Нажатием на кнопку "history" открывается окно со списком всех сообщений, адресованным Вам за последние 3 часа.
вернуться к списку вопросов
| 9. Как адресовать свое сообщение кому-либо из присутствующих в чате? |
Это можно сделать двумя способами. Наиболее простой и удобный способ - в основном окне с сообщениями нажать на ник,
которому Вы хотите адресовать свое сообщение (при этом этот ник автоматически напишется в нижнем окошке, где Вы
пишете свои сообщения для отправки в чат). Другой способ - найти нужный ник в правом окошке со списком ников,
нажать на него, при этом внизу правого окошка появятся новые кнопки и Вам нужно будет нажать на кнопку "Написать
внизу". Второй способ удобно применять в том случае, когда человек хоть и находится в чате, но не пишет сообщения
(или его сообщения не видны в основном окне чата).
вернуться к списку вопросов
| 10. Я не успеваю прочитать все сообщения, адресованные мне, что делать? |
Для решения данной проблемы в правом нижнем углу находится кнопка "history". Нажмите на нее и откроется окно со
списком всех сообщений, адресованных Вам за последние 3 часа.
вернуться к списку вопросов
| 11. Как написать своё сообщение мелким шрифтом? |
Для этого в самом начале своего сообщения поставьте вот такой символ: /
вернуться к списку вопросов
| 12. Как поменять цвет своих сообщений? |
Для этого нажмите на кнопку "настройки", находящуюся в правом углу нижнего окна чата, после чего откроется окно с настройками, в котором в разделе "Другие настройки" в графу "Цвет" впишите выбранный Вами цвет (обычно это или английское название цвета, или 6 символов, обозначающих цвет в шестнадцатеричной системе исчисления). Для выбора цвета можно воспользоваться "таблицей выбора цвета". Для открытия таблицы нажмите на эту ссылку: таблица выбора цвета. Из таблицы запомните шесть символов, обозначающих понравившийся Вам цвет и впишите их в графу "Цвет" в окне настроек (открываемом при нажатии на кнопку "настройки").
Примечание: Цвет в шестнадцатеричной системе исчисления представляется в виде 6 символов, принимающих значения
цифр от 0 до 9 и латинских букв A, B, C, D, F (они заменяют цифры от 10 до 15). Так как каждый цвет состоит из трех
составляющих - красной, зеленой и синей, то в обозначении цвета первые два символа из шести относятся к красной
оставляющей, третий и четвертый - к зеленой, а последние два - к синей. Увеличивая (от 00 до FF) или уменьшая (от
FF до 00) значения любой из трех составляющих, можно добиться увеличения или уменьшения насыщенности цвета по
изменяемой составляющей.
вернуться к списку вопросов
| 13. Как поменять свой пароль? |
Для этого нажмите на кнопку "настройки", находящуюся в правом углу нижнего окна чата, после чего откроется окно с
настройками. В разделе "Смена пароля" можно будет изменить Ваш пароль на вход в чат. Для замены старого пароля
новым заполните все три информационных поля и нажмите кнопку "Сохранить пароль".
вернуться к списку вопросов
| 14. Как поменять информацию о себе, введенную при регистрации? |
Для этого нажмите на кнопку "настройки", находящуюся в правом углу нижнего окна чата, после чего откроется окно с
настройками. В разделе "Информация" Вы можете поменять или добавить данные о себе, введенные при регистрации.
вернуться к списку вопросов
| 15. Как написать письмо зарегистрированному пользователю чата? |
Если человек, которому Вы хотите написать письмо, в данный момент находится в чате, то найдите его ник в списке присутствующих в чате (правое окно), нажмите на этот ник и внизу правого окна появятся 8 дополнительных кнопок. Нажмите на кнопку "написать письмо". Те же самые 8 дополнительных кнопок можно вызвать, нажав на символ звездочки (*) перед ником в окне чата с сообщениями.
Если человек в данный момент не присутствует в чате (или вы хотите отправить сообщение не входя в чат), то нажмите на кнопку "люди", находящуюся в верней части окна чата, при этом откроется окно "Люди Пермского Чата". В этом окне в графе "Поиск:" введите интересующий ник (или часть ника), после чего нажмите "ок" и по результатам поиска будет выведен ник (или список ников), рядом с которым будет присутствовать кнопка "(написать письмо)".
Примечание: Если Вы отправляете письмо, находясь в чате, то ваш ник будет автоматически добавлен в заголовок
письма и получатель письма узнает, от кого оно ему пришло. Если вы отправляете письмо не заходя в чат (с главной
странички), то не забудьте подписаться, так как в данном случае письмо отправляется без автоматического добавления
Вашего ника-подписи.
вернуться к списку вопросов
| 16. Как найти информацию по зарегистрированному в чате нику? |
Если человек, о котором Вы хотите получить информацию, в данный момент находится в чате, то найдите его ник в списке присутствующих в чате (правое окно), нажмите на этот ник и внизу правого окна появятся 8 дополнительных кнопок. Нажмите на кнопку "Кто это?". Те же самые 8 дополнительных кнопок можно вызвать, нажав на символ звездочки (*) перед ником в окне чата с сообщениями.
Если человек в данный момент не присутствует в чате, то нажмите на кнопку "люди", находящуюся в верней части
окна чата, при этом откроется окно "Люди Пермского Чата". В этом окне в графе "Поиск:" введите интересующий ник
(или часть ника), после чего нажмите "ок" и по результатам поиска будет выведен ник (или список ников). Нажмите на
интересующий Вас ник и откроется окно с информацией о человеке.
вернуться к списку вопросов
| 17. Как посмотреть фотографию? |
Есть три способа посмотреть фотографию интересующего Вас человека, зарегистрированного в чате.
1. Если человек находится в данный момент в чате, то нажмите на его ник в правом окошке чата (или на символ звездочки (*) перед его ником в основном окне с сообщениями), после этого внизу правого окна появятся 8 дополнительных кнопок. Нажмите на кнопку "Фотки".
2. Если интересующего Вас человека нет в чате, то его фотки можно посмотреть следующим образом: нажмите на кнопку "люди", находящуюся в верней части окна чата, введите интересующий вас ник, кнопку "ок" и в результатах поиска нажмите на ник. При этом откроется окошко с информацией по человеку, а внизу будет кнопка "список фотографий", нажмите на нее.
3. Можно найти фотографии интересующего Вас человека в альбоме чата. Для открытия альбома нажмите на кнопку
"альбом" в верхней части окна чата. В альбоме фотографии рассортированы по двум группам: Boys (парни) и Girls
(девушки). В каждой группе есть упорядоченный по алфавиту список ников людей, разместивших свои фотографии в
альбоме. Найдите в списке интересующий Вас ник и нажмите на него, после чего откроется окно с фотографиями этого
человека.
вернуться к списку вопросов
| 18. Как добавить свою фотографию в альбом? |
Для этого войдите в чат и нажмите на кнопку "фотки" справа внизу. Выберите альбом из списка альбомов или создайте новый альбом. В самом низу открывшегося окна альбома чата нажмите на кнопку "Добавить фотографию". Откроется окно, в котором Вы можете заполнить графы "Название фотографии:" (под этим названием она поместится в альбом), "Комментарий:" (этот текст будет отображаться под фотографией при ее просмотре), а в графе "Файл фотографии:" укажите название файла и путь до той папки, где размещена фотография (для этого можно нажать на кнопку "Обзор..."). После этого нажмите кнопку "Добавить фотографию".
Примечание: Файл фотографии должен иметь размер не более 200 кбайт и графическое разрешение не более чем 800x800
точек.
вернуться к списку вопросов
| 19. Как удалить свою фотографию из альбома? |
Для этого войдите в чат и нажмите на кнопку "фотки" справа внизу. В открывшемся списке выберите альбом, после чего
откроется новое окно со списком всех Ваших фотографий, размещенных в альбоме. Поставьте галочки напротив названий
тех фотографий, которые вы хотите удалить. Удаление выбранных фотографий произойдет при нажатии на кнопку
"Сохранить изменения".
вернуться к списку вопросов
| 20. Почему не получается добавить фотографию в альбом? |
Файл Вашей фотографии имеет слишком большой размер (более 200 кбайт), или размер изображения превышает 800х800
точек (пикселей). Для уменьшения размера изображения можно воспользоваться любым графическим редактором (Adobe
Photoshop, Paint Shop Pro и т.п.), имеющем функцию изменения размера изображения (обычно она называется "Resize..."
или "Размер изображения..."). Для уменьшения размера файла с фотографией рекомендуется сохранять его в формате jpg
(в графическом редакторе нужно выбрать пункт "Save as..." или "Сохранить как" и для сохраняемого файла указать тип
формата - jpg).
вернуться к списку вопросов
| 21. Как сменить (выбрать альтернативный) ник в чате? |
Вы можете войти в чат под своим зарегистрированным ником и сделать так, чтобы Ваш ник поменялся. Это можно сделать двумя способами: при входе в чат и в самом чате.
1-й способ. При входе в чат с главной страницы укажите в графе "Имя:" свой ник и через знак / укажите альтернативный ник (тот, который будет отображаться, когда вы войдете в чат), введите свой пароль и нажмите "ок" для входа в чат. Например, Ваш ник "Гость", а Вы хотите зайти под ником "Новый Гость". Для этого введите в графе "Имя:" следующее: Гость/Новый Гость. Примечание: При этом способе смены ника в выбираемом Вами нике могут присутствовать пробелы между словами.
2-й способ: Если вы находитесь в чате и хотите сменить свой ник, то в окне, в котором вы пишете свои сообщения,
введите следующую команду:
//nick NewName
где вместо NewName впишите выбираемый Вами ник и затем отправьте эту строчку в чат, как все обычные Ваши сообщения
(нажатием на кнопку "ок" или клавишу "Enter"). При этом все пробелы необходимо заменять на знак подчеркивания.
Например, если Вы хотите изменить свой ник на "Новый Гость", то должны написать и отправить в чат следующую
строчку:
//nick Новый_Гость
вернуться к списку вопросов
| 22. Что такое "стена"? |
"Стена" - это страничка, где вы можете оставить своё сообщение (объявление) для всеобщего просмотра. Данная
страничка вызывается нажатием кнопки "стена", расположенной в верхней части окна чата. После нажатия этой кнопки
откроется окно, отображающее 20 последних по дате написания объявлений. Можно просмотреть более старые по дате
объявления, нажав кнопку "дальше >>>", а можно добавить своё объявление (форма для ввода объявления находится внизу
странички). Если Вы зарегистрированный пользователь, то при отправке объявления Ваш ник и e-mail автоматически
включатся в заголовок объявления. Для гостей при заполнении формы для объявления необходимо указать имя (ник) и
адрес для обратной связи (e-mail).
вернуться к списку вопросов
| 23. Как пригласить в "приват"? |
"Приват" - это режим общения с одним человеком в специальном окне, где сообщения можно посылать только друг другу
(получается что-то типа "чата для двоих"). Для того чтобы пригласить человека в приват, нажмите в правом окне на
его ник (или на символ звездочки (*) перед ником в основном окне чата с сообщениями), после чего внизу правого окна
появятся восемь дополнительных кнопок. Вам нужно нажать на кнопку "В приват" (при этом выбранному Вами человеку
отправляется сообщение, что Вы приглашаете его в "приват"). В открывшемся после нажатия кнопки окне и будет
происходить приватное общение с человеком. При вы можете пользоваться следующими кнопками: ![]() - для отправки набранного Вами
сообщения;
- для отправки набранного Вами
сообщения; ![]() - для выхода из
"привата".
- для выхода из
"привата".
вернуться к списку вопросов
| 24. Не могу вспомнить свой пароль, что делать? |
Нажмите на ссылку "Забыли пароль? Вам сюда" на главной странице чата. Откроется окно, в котором нужно ввести свой
ник (под которым вы зарегистрированы в чате) и нажать "Выслать". После этого Ваш пароль будет выслан на адрес
электронной почты (e-mail), который Вы указали при регистрации (и который хранится в Ваших настройках, в разделе
"Информация").
вернуться к списку вопросов
| 25. Я ввожу свой пароль, но появляется сообщение "неправильный пароль", почему? |
Возможно, что Вы не переключили раскладку клавиатуры на тот язык, на котором был Ваш пароль. Другая причина -
нажатая клавиша "Caps Lock" (при этом горит лампочка "Caps Lock" на клавиатуре), при которой вместо строчных букв
вводятся заглавные (а в паролях на вход в чат строчные и заглавные буквы различаются). Вы можете получить свой
пароль на e-mail (указанный при регистрации и хранящийся в Ваших настройках), нажав на ссылку "Забыли пароль? Вам
сюда".
вернуться к списку вопросов
| 26. Что означают символы :) и :(? |
Для обозначения эмоций в сообщениях обычно применяются специальные символы (и комбинации символов). Наиболее
распространенные из них:
:) и :-)- улыбка;
;) и ;-)- подмигивание;
:( и :-(- огорчение.
вернуться к списку вопросов